記事が見づらいなどの問題がありましたらContactからお知らせください。
【MongoDB Cloud】MongoDB Atlasの無料枠のクラスタを作成する方法解説
投稿日:2021年3月20日
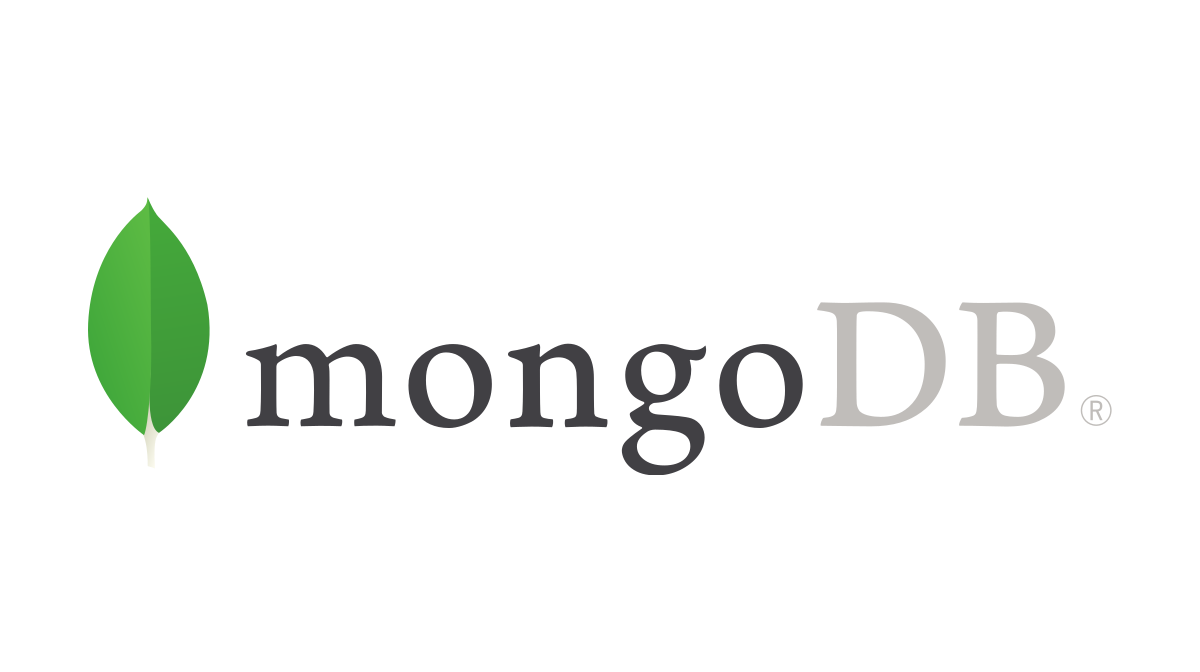
はじめに
MongoDB Atlas
MongoDB AtlasはMongoDB CloudのMongoDBフルマネージドサービスです。
MondoDBを使った公開アプリケーションを作成する場合、いままでなら自分でGoogleCloudやAWSのインスタンスを作成してそこにMongoDBのシステムを構築してきたことでしょう。しかしMongoDB AtlasならボタンをポチポチしてDBを作成できるし、負荷に対しての安全性も兼ね備えているためアプリケーションの開発のみに集中することができます。
この記事について
この記事ではMongoDB Cloudのアカウントの作成からAtlasを使ったサンプルDBの作成、ロカールPCからの接続までを詳しく解説しています。この記事で実行するプランはすべて無料枠内でおさまるので安心してください。
実践
アカウントの作成
MongoDB Cloudの公式サイトからTry Freeをクリックしてアカウント登録ページに進みます。
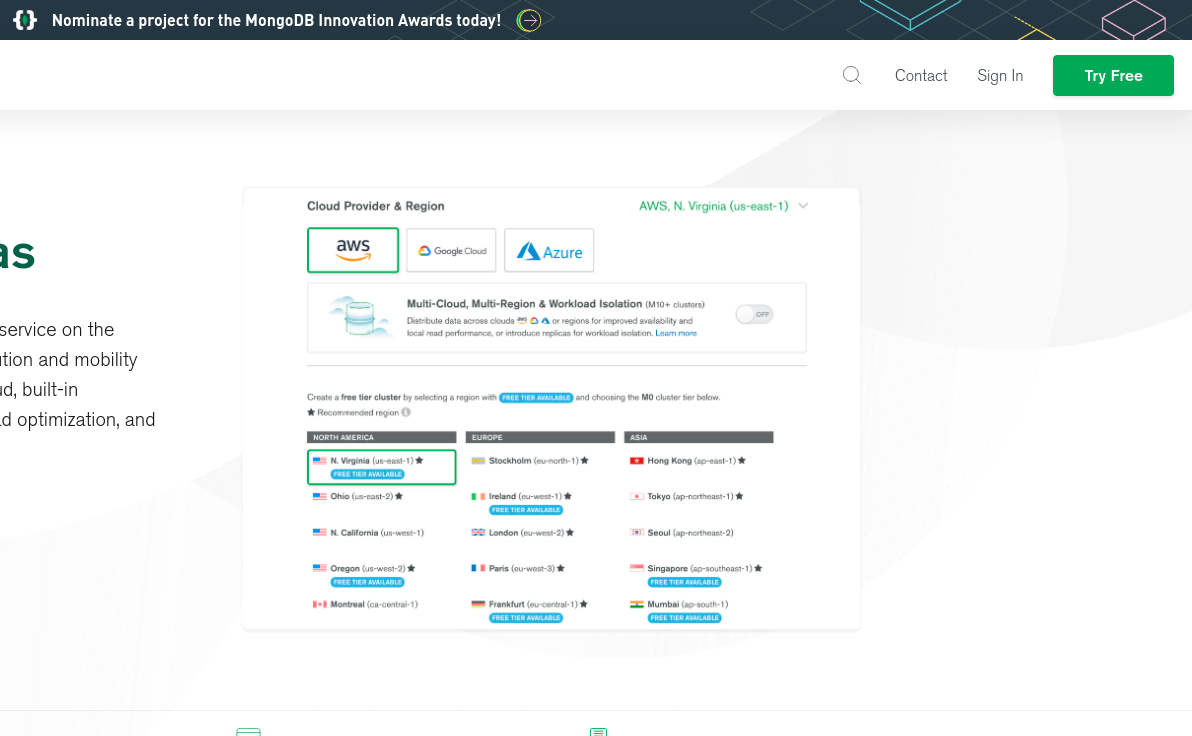
登録ページで自身の情報を入力、『I agree to the terms of service and privacy policy.』にチェックを入れてGet started freeをクリックします。
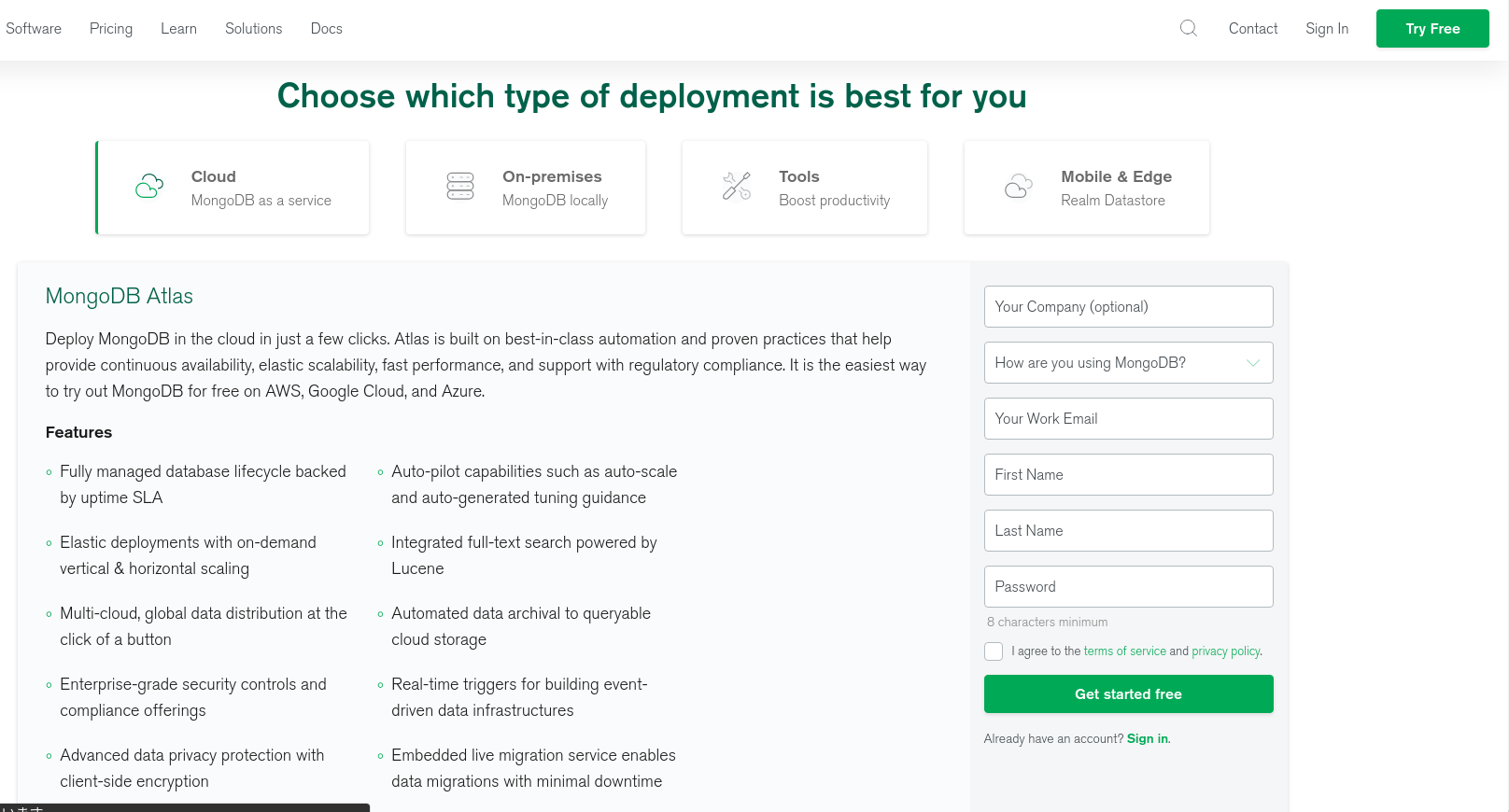
次のページではアカウントのセットアップを行います。以下の内容を入力しましょう。
Name your organization and project
- Organization:組織名、企業名、個人名のいずれかを入力しましょう。
- Project Name:字分がわかりやすい名前を好きにつけましょう。
What is your preferred language?
この選択はDBのセットアップをした際に表示するコードサンプルの言語です。あとで変えられるので気楽に好きな言語を選びましょう。
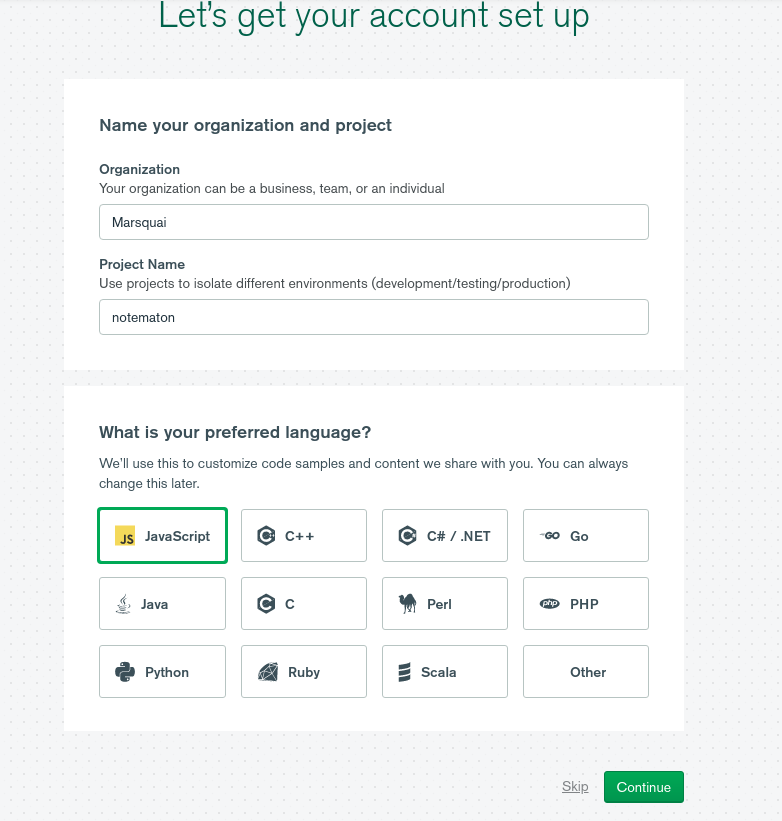
入力できたらContinueで次に進みましょう。
クラスターの作成
このページからクラスターの作成に入ります。
まずは利用枠を選択します。
今回はただ試したいだけなので無料のShared Clustersを選択します。実際に外部に公開するようなそれなりの規模の本番環境を構築する場合には有料のDedicated Multi-Cloud & Multi-Region ClustersまたはDedicated Clustersを選択することをおすすめします。
価格ごとの詳しい違いは以下のサイトに書いてあるので興味があれば読んでみてください。
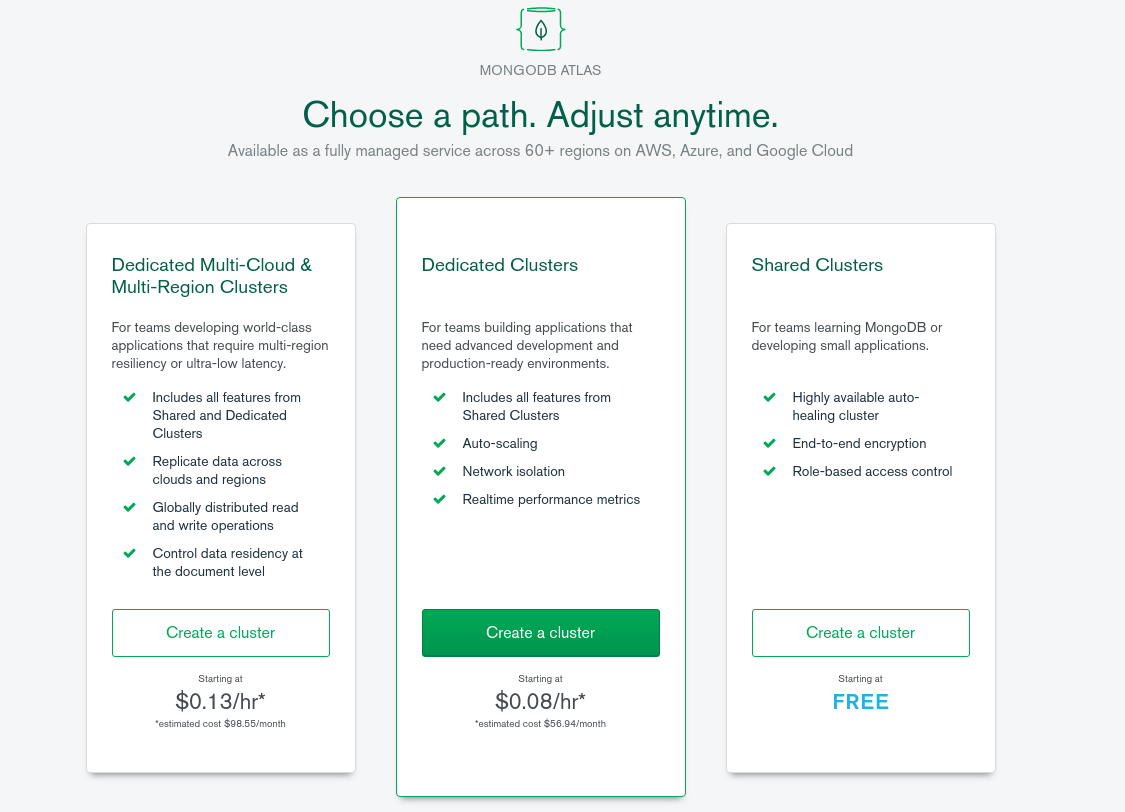
次にクラスタの作成設定に入ります。
Cloud Provider & Region
MongoDBはデフォルトでクラスタのデプロイ先を有名なクラウドプロバイダの特定のリージョンに設定することができます。今回はクラウドプロバイダはGoogleCloud、リージョンはasia pacificのTokyoリージョンを選択します。
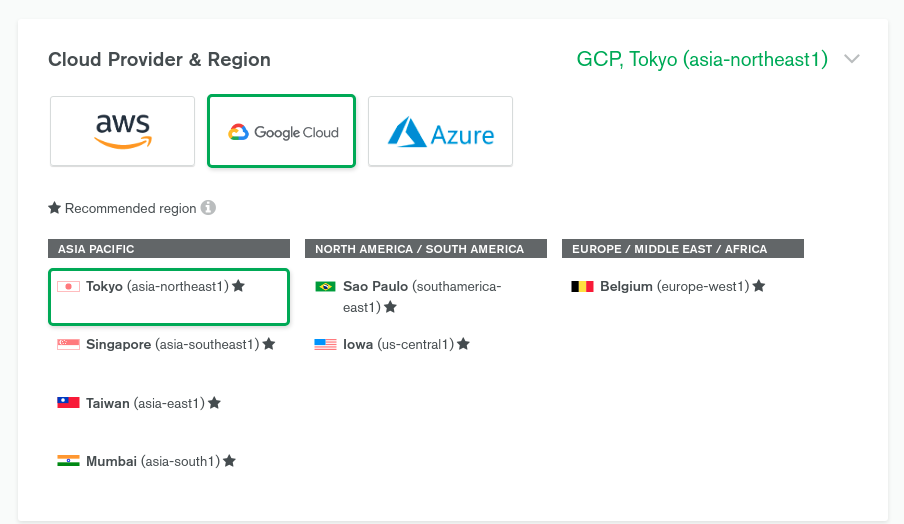
次に一番下に飛んで、ClusterNameを設定します。この値は作成時のこの時点でしか設定できないため、わかりやすい名前をちゃんと考えてつけましょう。
今回はClusterTierとAdditionalSettingはとばします。それぞれ以下のような設定ができますが無料枠のままでは設定できないので注意しましょう。
- ClusterTier:マシンタイプ(具体的なスペック)の設定です。
- AdditionalSetting:バックアップの有効・無効の設定ができます。ただしバックアップはM2以上のマシンタイプでのみ使用できる機能なので無料枠では利用できません。
設定が問題ないことを確認したらCreate Clusterでクラスタの作成を完了させます。
作成には数分かかります。以下のようなクラスター情報が表示されたダッシュボードが表示されると作成は完了です!
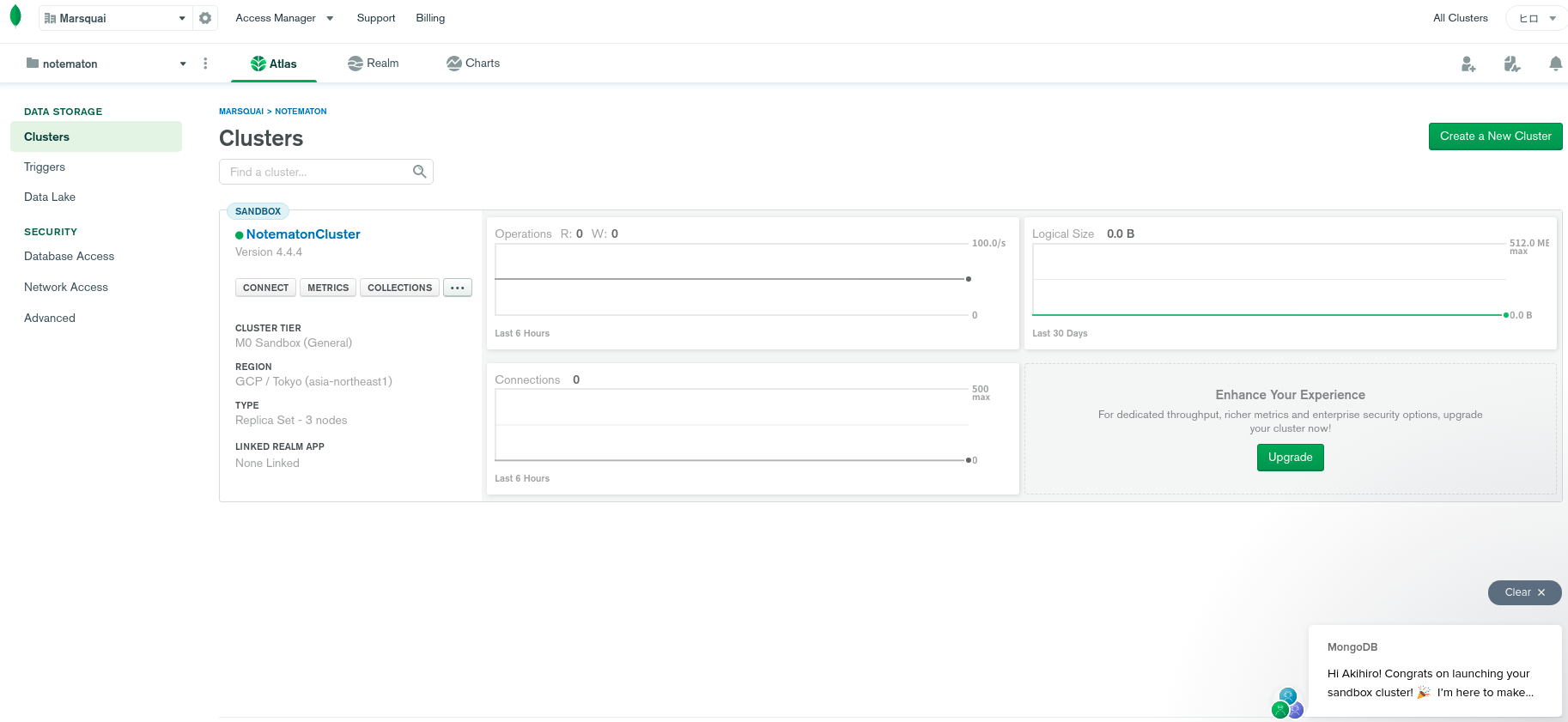
クラスターは作成できましたが、まだこのクラスターを利用することはできません。クラスターに接続するには接続情報を作成する必要があります。さっそく接続情報を作成しましょう。
ダッシュボードのCONNECTをクリックすると接続情報管理のポップアップが出現します。
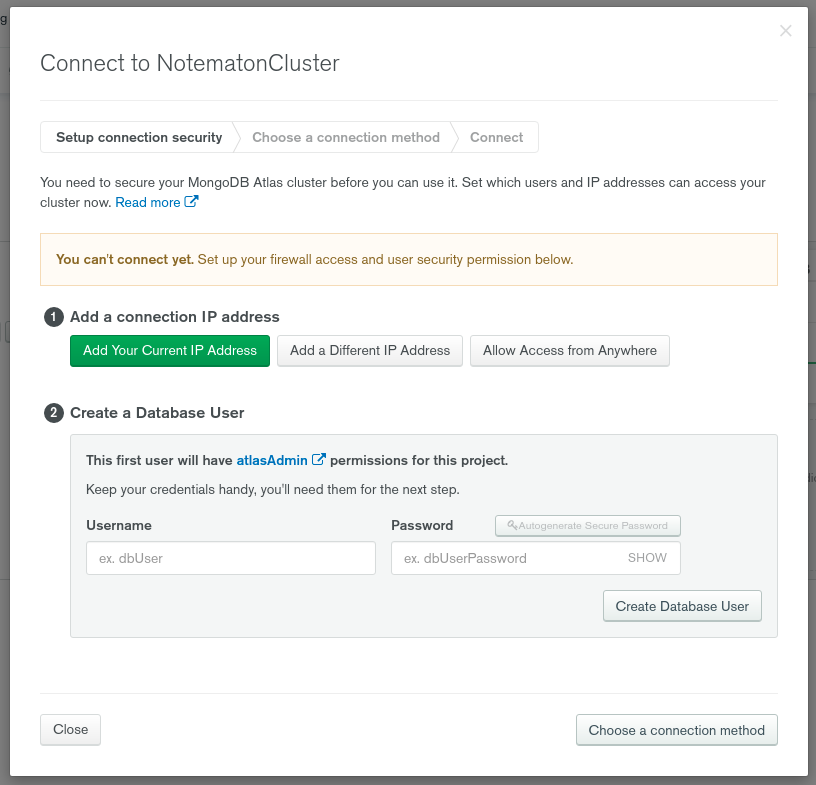
まずは①Add a connection IP addressからAdd Current IP Addressをクリックします。このボタンをクリックすると現在自分のPCが使用しているグローバルIPを自動的に取得してくれます。Descriptionは必須の入力値ではありませんが、入力しておかないと後々わからなくなってしまうと思うので、できる限り入力することをおすすめします。例として自分は『My Home In Akasaka』と入力しました。設定値が入力できたらAdd IP Addressをクリックしてホワイトリストの追加は完了です。
次に②Create a Database Userで接続ユーザーを作成しましょう。アプリケーションからの接続にはここで設定するUsernameとPasswordを使用します。入力できたらCreate Database Userをクリックしてユーザーの追加を完了させましょう。
以上で必要な接続情報のセットアップはすべて完了しています。しかし、『実際にどうやって接続すれば良いんだ??』という方たちのためにこのポップアップには親切なインストラクションが用意されています。
まずChoose a connection methodをクリックすると、どの接続方法についてのインストラクションを表示するかの選択肢が表示されます。今回はConnect with the mongo shellを選択してローカルPCのターミナルから直接接続してみましょう。
ポップアップに詳しい手順が表示されます。①、②の手順通りにmongo shellのインストールを完了させましょう。
自分の場合Copy download URLを使って以下のように実行しました。
$ curl https://downloads.mongodb.org/linux/mongodb-shell-linux-x86_64-ubuntu2004-4.4.4.tgz -o mongoshell.tgz
$ tar -xvzf mongoshell.tgz
$ sudo mv mongodb-linux-x86_64-ubuntu2004-4.4.4/bin/mongo /usr/local/bin
$ rm -r -f mongoshell.tgz mongodb-linux-x86_64-ubuntu2004-4.4.4
$ mongo --version # インストールを確認
MongoDB shell version v4.4.4
Build Info: {
"version": "4.4.4",
"gitVersion": "8db30a63db1a9d84bdcad0c83369623f708e0397",
"openSSLVersion": "OpenSSL 1.1.1f 31 Mar 2020",
"modules": [],
"allocator": "tcmalloc",
"environment": {
"distmod": "ubuntu2004",
"distarch": "x86_64",
"target_arch": "x86_64"
}
}Mongo Shellがインストールできたら③のコマンドをターミナルにコピペしてmongoDBに接続できるか試してみましょう。
無事つなぐことができたら以下のようにMongoのShellが起動するはずです。
MongoDB Enterprise atlas-aaaaaaa-shard-0:PRIMARY>OK!!!Perfect!!!
-
2021年6月16日【Django】データベースのダンプファイル取り扱い方解説この記事ではDjangoコマンドを使ったダンプファイルの作成・読み込みの方法などについて…
-
2019年9月1日Cookieの基礎知識・使い方・デバッグについて詳しく解説CookieとはWebサイトを訪問したユーザーの情報をブラウザ側で一時的に保存する仕組み…
-
2020年11月16日【Python3】PyMySqlを使ってMySQLを操作(基礎・使用例)PyMySQLはMySQLをPythonから操作するクライアントライブラリの一つです。こ…
-
2021年2月11日【React in TypeScript】ErrorBoundariesの使用方法と注意点ErrorBoundariesとは子孫要素で発生したエラーの処理をするために作成されたコ…
-
2019年11月21日【初心者チュートリアル】Django2でブログ作成(Part11)〜uuidを使う~Djangoは簡単にWebアプリケーションを作成できるフレームワークです。この記事は初心…
-
2020年10月10日【解説】Django2.2でModelFormSetの使い方ブログの様なWebサイトでは、同時に複数のレコードを編集したい場面がよくあります。Dja…