記事が見づらいなどの問題がありましたらContactからお知らせください。
lessコマンドのよく使うOptionとその使い方・使いどころ
投稿日:2020年10月20日
lessコマンドはファイルを1画面で表示するためのコマンドです。サーバーでのログ管理や、サーバーの設定ファイルの確認などで非常に便利です。lessの簡単な使い方とlessのオプションの中で最低限知って置くべきオプションとその使い方・使いどころについて解説していきます。
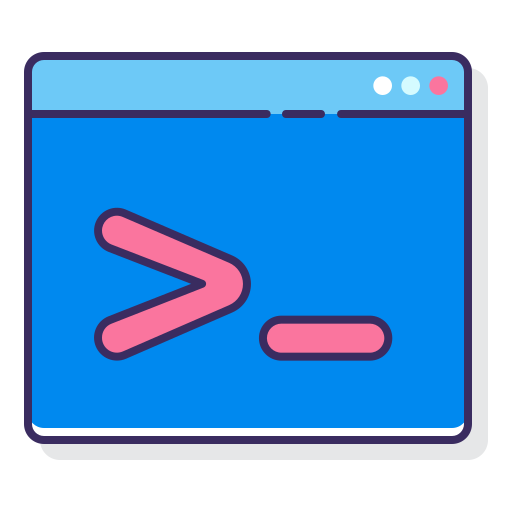
lessコマンド
lessコマンドとは?
lessコマンドとはファイルを1画面ずつ表示することのできるコマンドです。
なかなか単純なコマンドなのですが、このコマンドには便利なオプションがたくさんあります。それらオプションの中で最低限知って置くべきオプションとその使い方・使いどころについて解説していきます。
ここでは検索対象のファイルとして、以下のサイトのサンプルログをsample.logとして保存して使用します。
https://www.ibm.com/support/knowledgecenter/en/SSLTBW_2.1.0/com.ibm.zos.v2r1.hald001/exmlogfile.htm
基本的な使い方
まずはless ファイル名でファイルを開きます。表示画面を下に移動、上に移動などはカーソルキー、またはPageUp、PageDownキーで行うことができます。
またReturnキーを押すことで一行進むこともできます。
表示を終了するにはQキーを押します。(quitの意味)
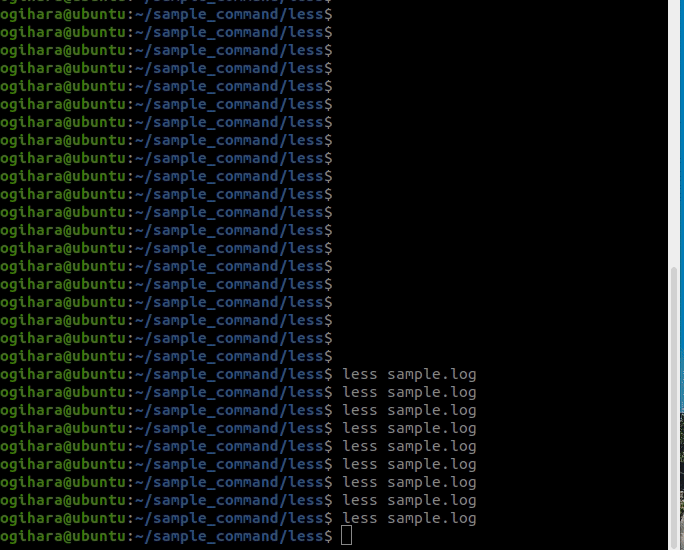
ヘルプを表示
使い方がわからなくて困ったときにはHelpをみましょう。ヘルプを開くにはlessでファイルを開いた状態でhキーを押すか、less --helpで開くことができます。
行番号を表示
画面に行番号を表示する場合、ファイルを開く際にless -N ファイル名とオプションをつけるか、lessでファイルを表示している状態で-Nと打ちます。
行番号を消したい場合には再度-Nと打ちます。
この次の検索をする場合などはできるだけこのオプションで行番号を表示しておくと良いでしょう。
文字列を検索(ハイライト)
文字列を検索する場合、lessでファイルを開いた状態で/キーを押した後、検索したい文字列を入力しReturnキーを押します。
検索した文字列と一致する文字列がハイライトされます。
nキーを押すことで次の一致文字列に移動、Shift + nキーを押すことで前の一致文字列に移動することができます。
もちろんカーソルキーで一行ずつ移動することもできます。
検索では正規表現を使うこともできます。
この検索はconfigファイルなどで探したい設定がどこにあるか特定するときや、logのWarningが発生した位置を特定する際に便利です。
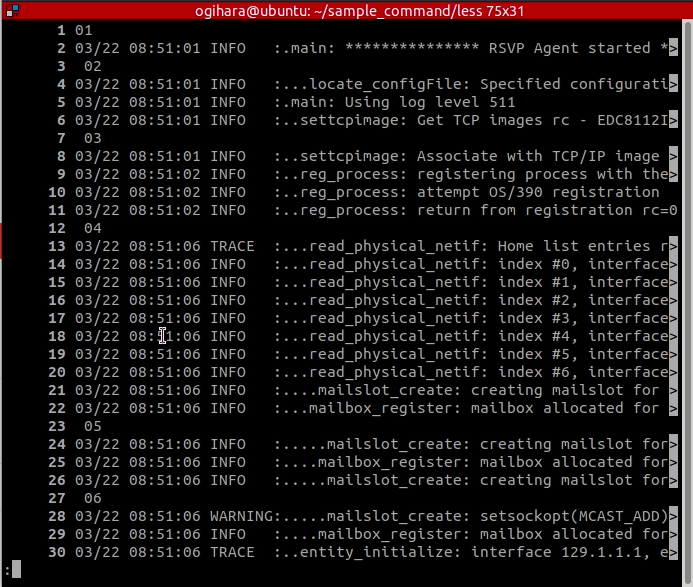
文字列を検索(抽出)
lessでファイルを開いた状態で&キーを押した後検索したい文字列を入力し、Returnキーを押すことで同じように文字列の検索ができます。
&キーで検索した場合、一致した文字列の行が抜き出されて表示されます。
ただしこちらの検索では一致した文字列はハイライトされないため、/キーで検索したあとに&キーで抽出すると見やすく表示することができます。
logファイルでエラー発生箇所と時間を一覧で取得したい場合などに便利です。
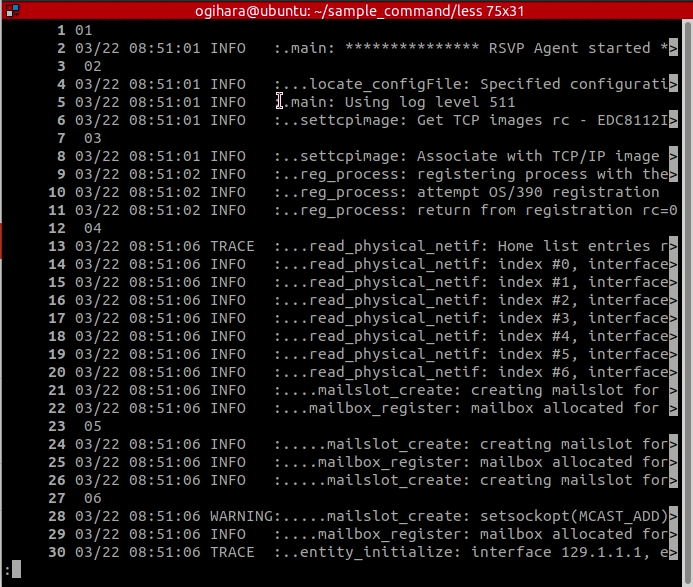
画面端で行を折返えさない
ログなどの一行が非常に長いファイルの場合、画面端まで文字が入りきらない場合があります。この様な場合、less -S ファイル名とオプション付きで開くか、lessで開いている状態で-Sと打つことで、画面端で行を折り返さず表示してくれます。
行の移動はカーソルキーで行うことができます。
元の折返し状態に戻したいときには、再度-Sを打つか-+Sを打つことで折り返す設定に戻すことができます。
logファイルなどは時間やMethodなどが同じx座標に見えているほうが便利なのでこのオプションを使うことを考慮しましょう。
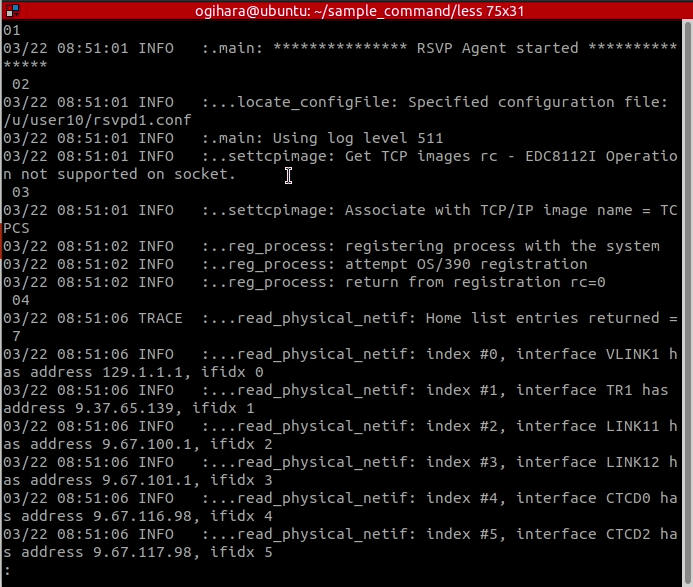
-
2020年10月19日【Kubernetes】Ingressで複数のServiceをパスごとに公開Ingressを使用するとパスごとに違うServiceをルーティングするすることができあ…
-
2020年10月7日Kubernetesダッシュボードのインストールからログインまで解説Kubernetesダッシュボードはリソースの作成、管理、そしてKubernetesの勉…
-
2020年10月19日【Kubernetes】MinikubeでIngressによるServiceの公開方法の解説IngressはServiceを公開するためのリソースです。 この記事ではMiniku…
-
2020年10月3日kubectlでKubernetesを操作して簡単なサーバーを起動してみようkubectlはKubernetesのクラスタを操作することのできるコマンドラインツール…
-
2020年10月11日【Kubernetes】1つのyamlファイルで複数のリソースの定義をする方法yamlファイルでは通常の描き方では一つのリソースしか定義することができません。この記事…
-
2020年10月4日【解説】kubectlコマンドでyamlファイルからKubernetesオブジェクトを作成この記事では初心者向けにkubectlコマンドでyamlファイルからKubernetes…