記事が見づらいなどの問題がありましたらContactからお知らせください。
IIYAMAノートPC(STYLE-15FH052-i7-FE)のメモリ増設方法解説
投稿日:2019年10月29日
ずっと使ってるPCとかってだんだん動作が重くなってきちゃったりしますよね。けどそのPC、メモリの増設やSSDへの換装でまだ全然使えちゃうかも!!

はじめに
この記事について
PCで作業をしていてパフォーマンスに悩んだときには新しいPCの購入を考えるよりもそのPCで増設できる部分を増設することをオススメします。
ノートPCはデスクトップに比べて個人がいじれる部分というのが非常に少ないのですが、例えば僕のPCのようにBTOパソコンであればメモリやディスクといった部分は非常に簡単に増設できます。
今回僕はノートPCのメモリを増設しました。
増設内容
今回はIIYAMA STYLE-15FH052-i7-FEのメモリを8GB(4 × 2)から16GB( 8 × 2 )に増設します。
増設するメモリはどんなものを選べばいい?
メモリの増設をする場合にはそのPCのスペックの詳細を調べ、どんなメモリが使用可能かを必ず確認してそれを満たすメモリを購入しましょう。スペックの詳細はそのPCの公式のページか、価格コムなどのサイトで確認することができます。
今回のリンクが公式のページになっています。今回はここから調べてみます。
https://www.pc-koubou.jp/products/detail.php?product_id=581737
公式ページは下の様になっています。
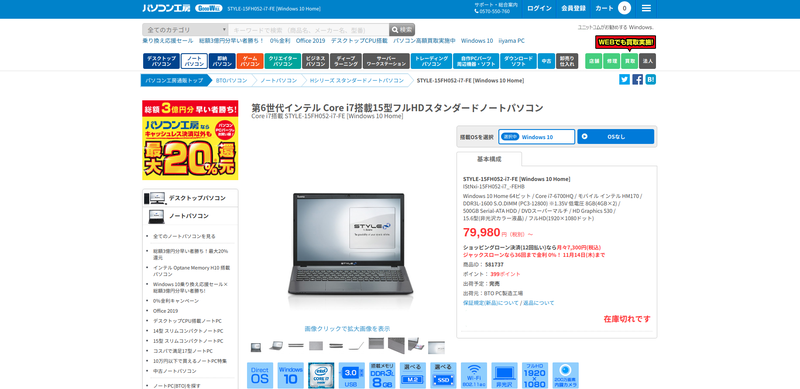
そのまま下の方に進むと『仕様詳細』が書かれていて、そこでどんなメモリが使うことができます。メモリ規格と書かれたところを確認しましょう。
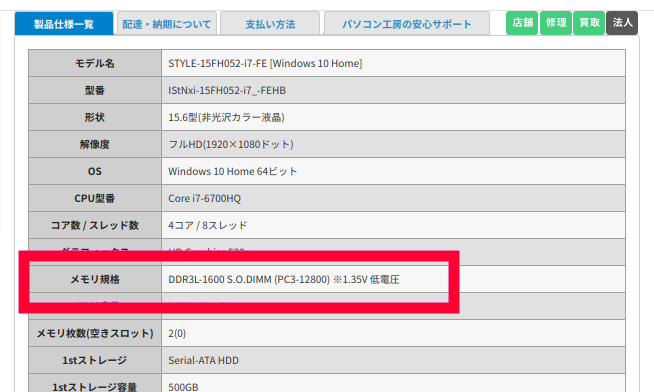
確認するとDDR3L-1600 S.O.DIMM という規格であることがわかります。
DDR3L-1600 S.O.DIMMの意味
メモリの規格にはちゃんと意味があります。これを理解せずに適当なメモリを買うと思わぬ失敗になりかねないので、簡単な説明をしておきましょう。この規格は『DDR3』『L』『1600』『S.O.DIMM』の4つに分けることができます。
・『DDR3』の意味
これが主なメモリの規格になります。殆どのPCのマザーボードはこれは必ず満たさないとPCは動きません(というかそもそもささりません)。
・『L』の意味
これはLow Voltage、つまり低電力用であることを意味します。通常のDDR3は1.5V駆動なのに対してDDR3Lは1.35V駆動です。つまり間違えてDDR3のメモリを買ってしまうと駆動電力が足りずに動かないというわけです。仮に動いても故障の原因になるでしょう。
・『1600』の意味
これはメモリのスペックを表します。この値が大きいほど高いスペックのメモリというわけです。この値は規格と違う値でも全く問題ありません。しかし、PC(マザーボード)側の規格異常の値の高いスペックのメモリを使っても、規格までのパフォーマンスしか出すことはできません。同じ値かそれより少し高い値を選ぶくらいで良いでしょう。
・『S.O.DIMM』の意味
これはメモリのPINの数を表します。これもあっていないとPC(マザーボード)にささりません。同じDDR3のメモリでもデスクトップ用とノートPC用でこの値が違っています。注意しましょう。
シリコンパワー ノートPC用メモリ 1.35V (低電圧) DDR3L 1600 PC3L-12800
ということで選んだのはこちらのメモリです。値段は3500円ほどですね。2枚買っても7000円程度です。なかなかコスパ良いですね。一応アマゾンのリンク貼っておきます。
注意点
メモリは静電気に弱いです。作業の前に金属などを触って静電気を抜く、白手袋で作業するなどしておくと安心です。
増設
まずはバッテリーを外しておきましょう。バッテリーのロックは2箇所あります。


裏蓋のネジは2箇所あります。ドライバーで外しましょう。ネジを外したら裏蓋をスライドさせて外します。
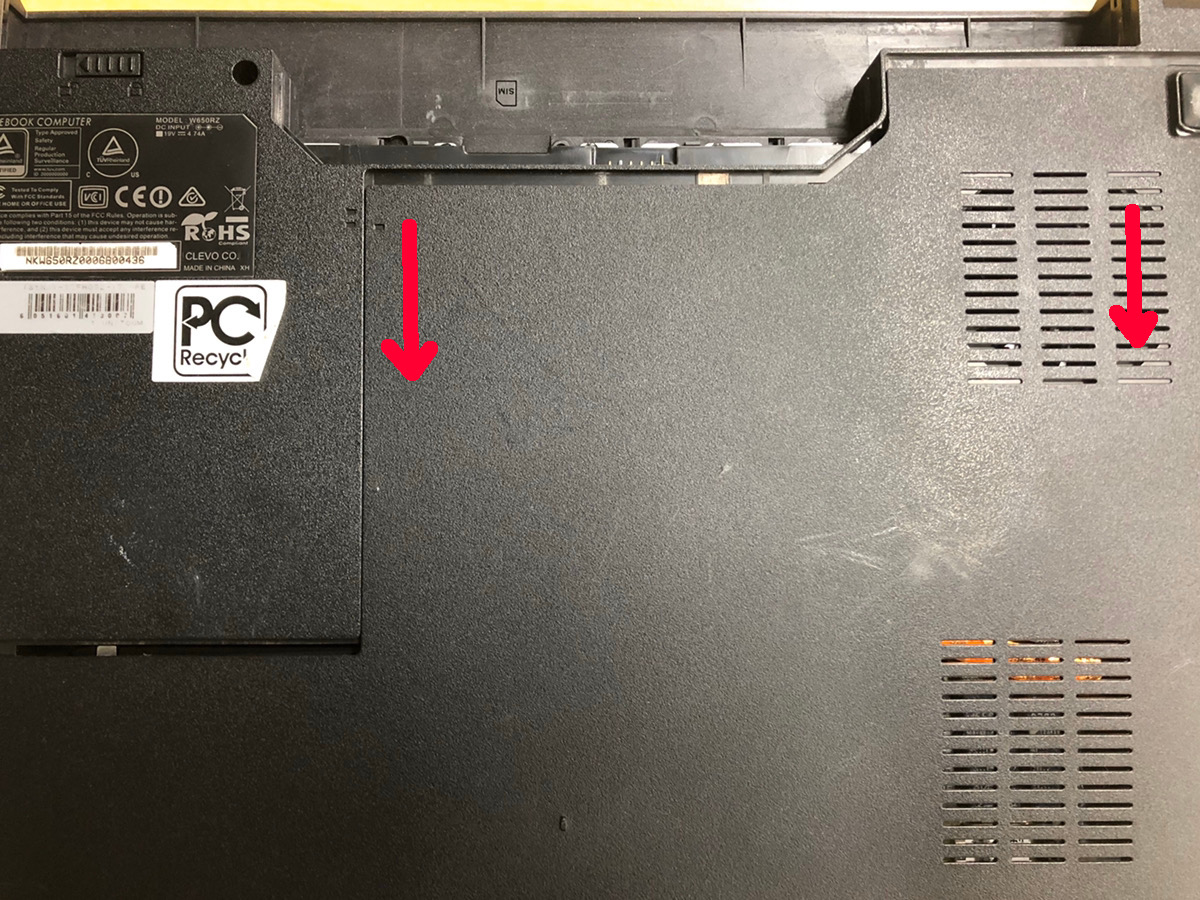
蓋を外すと中身が見えます。メモリとディスクが増設できそうですね。CPUはCPUファンを外せば交換できそう。

メモリは2つのツメで固定されています。まずはそれを外します。

ツメを外すとメモリが斜めに飛び出して引き抜けるようになります。慎重に引き抜きましょう。
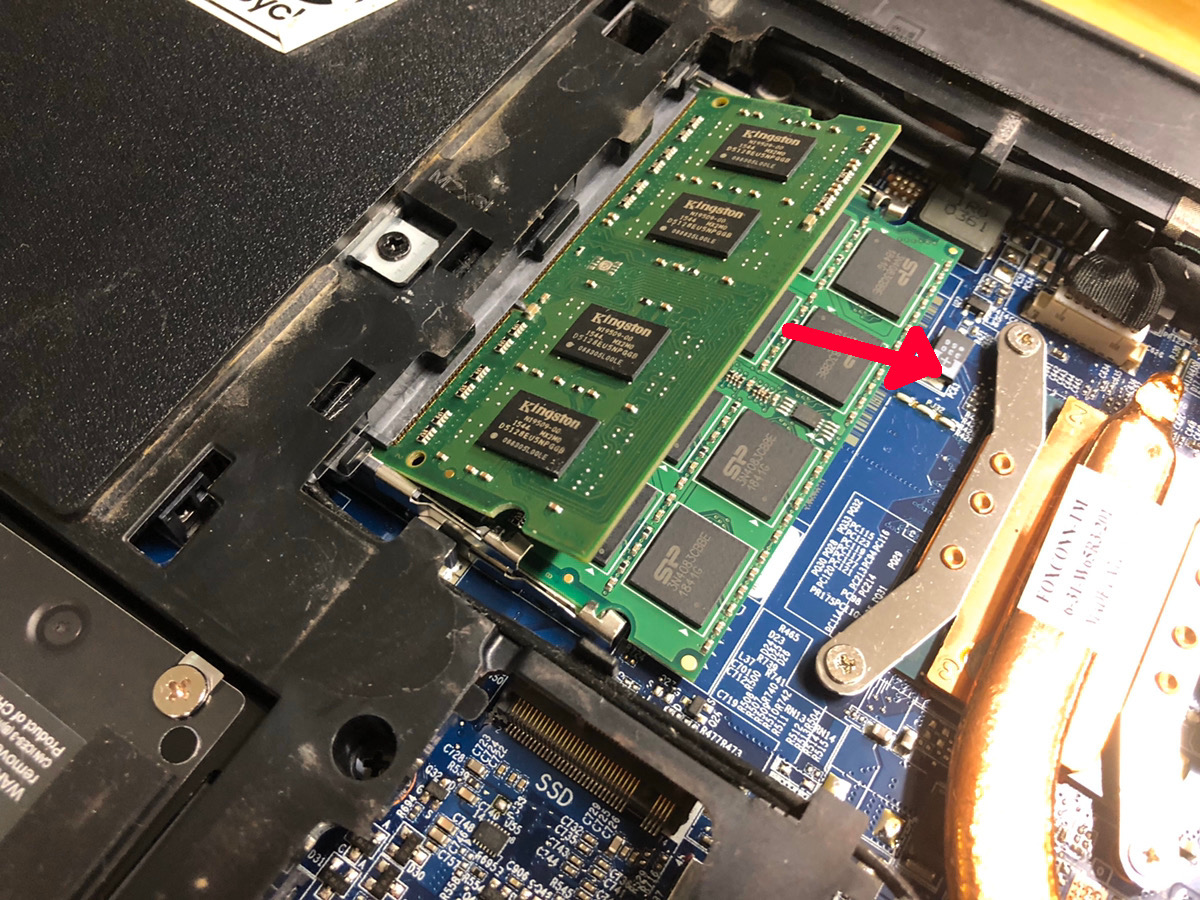
下がメモリを引き抜いた状態です。この状態になるともう1枚のメモリも同じ方法で抜くことができます。

メモリのセットの仕方は①新しいメモリをななめに差し込み、②機体側にメモリを押し込みます。

完了

ディスクを交換する場合はディスクを止めているネジを外して、シートを外して交換します。今回はしません。

あとは蓋をしめてネジを締め、バッテリーをつけなおして完了です。メモリを増設した後はちゃんと認識できているか確認します。
Windowsの場合ウィンドウズメニューを右クリック>システムで確認することができます。
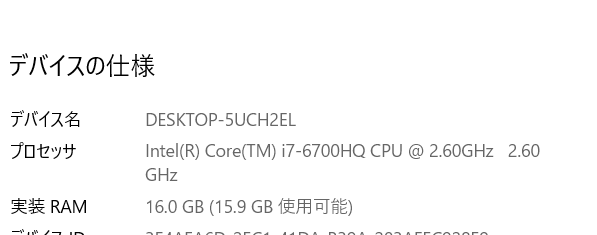
メモリは8GBの2枚をさしました。ちゃんと認識できていますね!
さいごに
PCの部品の増設方法を知っておくことで古いPCの有効活用や、仕事の効率を上げることができますね。
最後にそれぞれの規格のおすすめのノートPC用RAMを貼っておきますね。
基本CrucialとCORSAIRが安定して高品質なイメージ。
値段は少し高めなのはあしからず。
DDR3Lおすすめ
今回の記事で紹介したPCの規格のDDR3LのRAMです。
Crucial製のRAMです。少し高めですが、シリコンパワーあたりと比べて安心して使うことができます
DDR3おすすめ
DDR4おすすめ
>1:名無しボスさん
コメントありがとうございます!
ご指摘頂いた点、
Law Voltage→Low Voltage
に修正しまた!
cialis online flashback can you buy cialis online legally buy cialis online fast shipping generic cialis
review cialis south africa online
>『L』の意味
> これはLaw Voltage
Lowです..! Lawは法律です💦