記事が見づらいなどの問題がありましたらContactからお知らせください。
Macでマウスを繋いでいないのにトラックパッドが無効化されるバグへの対応メモ
投稿日:2022年2月13日
一部のMacBook Proでは特定の状況が揃った時に、トラックパッドが勝手に無効化されるバグがあるようです。この記事ではこの問題に当たった際の復旧方法について詳しく解説しています。
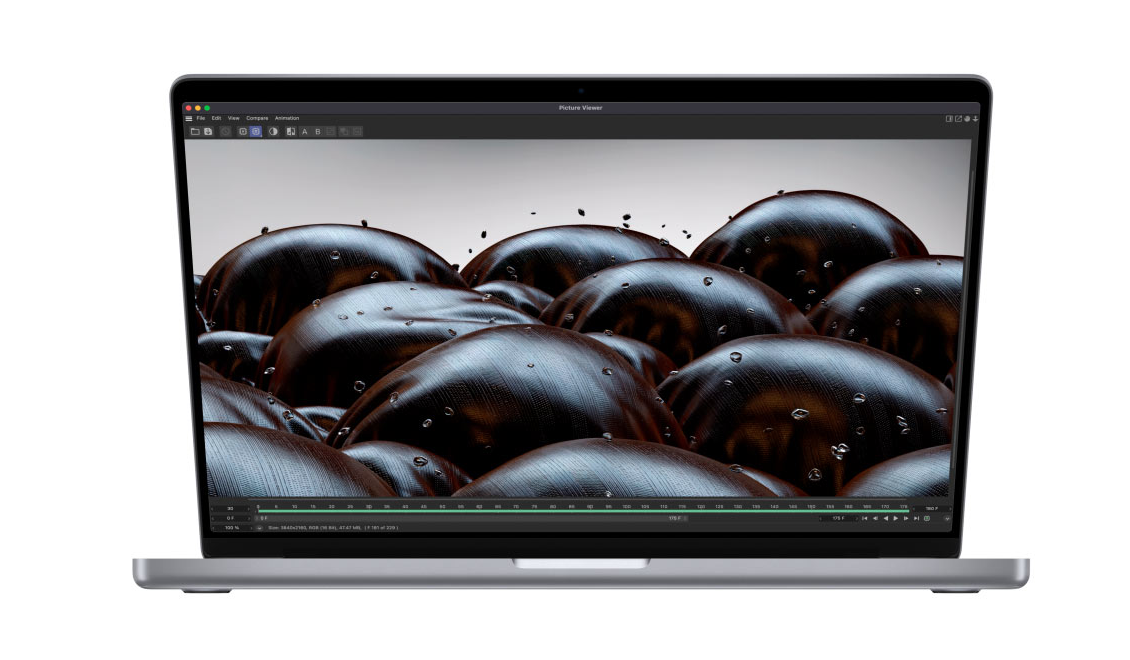
はじめに
この記事について
一部のMacBook Proでは特定の状況が揃った時に、トラックパッドが勝手に無効化されるバグがあるようです。この記事ではこの問題に当たった際の復旧方法について詳しく解説しています。
環境
自分がこの問題に遭遇した際の環境は以下の通りです。
- PC:MacBook Pro (Retina, 13-inch, Early 2015)
- OS:macOS Monterey version 12.2
バグ発生の状況
macbookには、外部マウスや外部トラックパッドを接続した際の誤動作を防ぐために、『外部マウスや外部トラックパッドが接続された場合に本体のトラックパッドを無効にする』という機能があります。
この機能は
システム環境設定 >アクセシビリティ > ポインタコントロール
にあるマウスまたはワイヤレストラックパッドがあるときは内蔵トラックパッドを無視というチェックボックスにチェックを入れることで有効化できるのですが、
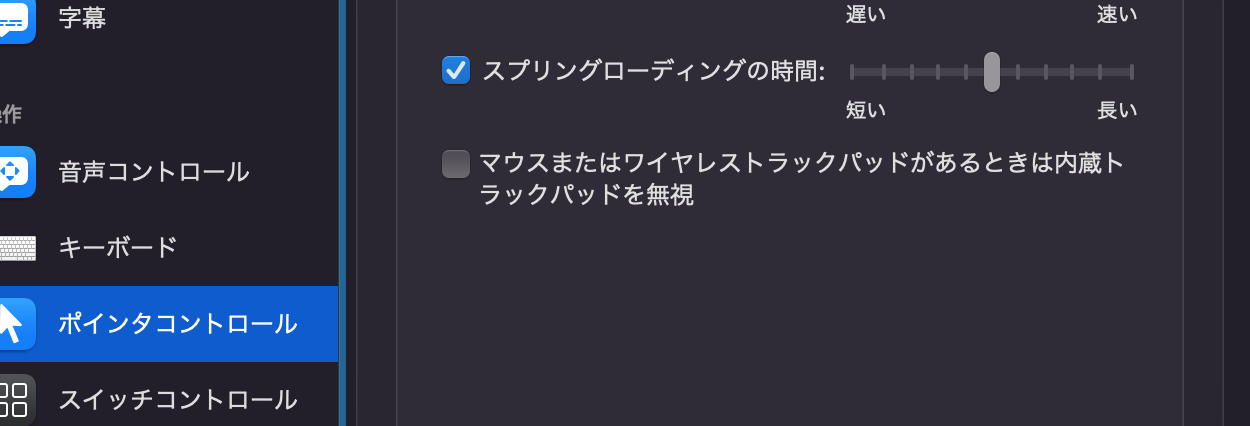
今回これにチェックを入れたところ、マウスもトラックパッドも接続していないのに内蔵トラックパッドが動作しないという状況に陥ってしまいました。
はじめはすぐ解決できるバグだと思っていたのですが、すぐに非常にまずい状況にいることに気づきました。
このバグの深刻な点
はじめに考えた策は、『ONになっているチェックボックスをOFFにする』です。
WindowsやLinuxであれば、マウスを使わずともTabキーなどを使ってキーボードだけで要素の選択やボタンのクリック、チェックボックスの選択などを行えます。
しかし、残念ながらMacOSでは基本的にこれらの操作はマウスを使わないと行うことができません。
次に考えた策は『外部マウスを一旦繋いで、それを使ってチェックボックスをOFFにする』です。しかし、その時手元にあるのは無線のマウスのみ…。先ほども説明した通り、基本的にそれらの設定はマウスがないと行うことができません。
次に考えた策は『ターミナルからコマンドで設定値を変える』です。
Ubuntuでは基本的にどの設定もコマンドから行えたためこの方法を考えたのですが、やはりMacOSではコマンドから設定をいじることはできなそうです。
つまりまとめると、
- 設定がONの間はマウスは利用できない
- 設定をOFFにするためにはマウスが必要
- コマンドから設定をOFFにすることもできない
【解決法1】有線接続のマウスを使う
なんてことはない解決方法ですね。
状況としてはトラックパッドが使用できなくなっているだけなので、有線接続のマウスが手元にある場合、またはすぐに購入できる場合には、それを接続してチェックボックスをオフにしましょう。
ちなみに、先ほども説明した通り自分の手元には無線接続のマウスしかないためこの方法は実行できませんでした。
【解決法2】ターミナルから無線接続
もし手元に無線接続のマウスがあればターミナルのコマンドからそれを接続することができます。
ターミナルを開く
Command + Spaceで開くSpotlightにtermimalと入力して出てくるターミナルをカーソルキーで選択して開きます。

Homebrewをインストール
ターミナルが開いたらまずHomebrewがインストールされているかどうかを確認しましょう。
brew --versionで以下の様にバージョンが出力されればインストールされています。
$ brew --version
Homebrew 3.3.14
Homebrew/homebrew-core (git revision 6a77d4ec822; last commit 2022-02-11)
Homebrew/homebrew-cask (git revision a8863dc395; last commit 2022-02-11)$ /bin/bash -c "$(curl -fsSL https://raw.githubusercontent.com/Homebrew/install/HEAD/install.sh)"blueutilをインストール
今回はblueutilを使用します。
先ほどインストールしたHomebrewを使ってblueutilをインストールしましょう。
$ brew install blueutilblueutilを使ってマウスに接続
まずはPCのBlueToothを有効化します。
$ blueutil --power 1次に接続したい無線マウスを接続可能状態にして、blueutilからそのマウスのIDを取得します。
$ blueutil --inquiryコマンドの結果のnameからそれらしい名前のデバイスを見つけてください。そのデバイスのaddressを使って以下のコマンドで接続します。
$blueutil --connect {アドレス}{アドレス}にはaddressで指定された値を入れてください。
これで無線マウスが接続できるはずです!
-
2020年10月19日【Wagtail】PathOverflowの解決方法wagtailのPageモデルはpathの管理方法が独特で、間違ったforループなどでP…
-
2019年10月29日IIYAMAノートPC(STYLE-15FH052-i7-FE)のメモリ増設方法解説ずっと使ってるPCとかってだんだん動作が重くなってきちゃったりしますよね。けどそのPC、…
-
2021年6月2日Garmin ForAthlete745のBluetoothイヤホンが勝手に切断されてしまう場合の対応メモGarminのスマートウォッチで音楽再生中にBluetoothイヤホンの接続が勝手に切れ…
-
2022年1月19日MacBookPro 2021の14インチか16インチか選択する際の注意点MacBookProの14インチにするか16インチ、実は違いはサイズだけじゃないことに注…
-
2020年8月26日docker-composeでbuildができなくなる問題の解決策メモ開発をしていたら、突然docker-composeでのbuildができなくなってしまいま…
買おうと思ったけどなんかM2モデル出そうだし、一旦保留だな
MacBookPro購入する時はいろいろ考えますよね〜。
個人的に16インチがType-Cでの充電に対応していないことにちょっとびっくり。消費電力的にしょうがないのかもしれないけど、これは、、、かなり痛い!!
ベンチマーク調べてみた感じは同じだけど、やっぱり気になるのはヒートシンクかな〜。