記事が見づらいなどの問題がありましたらContactからお知らせください。
【Web開発初心者向け】ChromeDeveloperToolsでのCSSのスタイルの確認方法
投稿日:2019年11月23日
GoogleDeveloperToolsはWebのフロント開発者にとって必須ツールと言っても過言ではないでしょう。この記事ではGoogleDeveloperToolsでのCSSの基本的なデバッグ方法について解説します。
はじめに
この記事ではGoogleDeveloperToolsについて解説します。
ChromeのDeveloperTools(基礎)
DeveloperToolsとは?
ChromeDeveloperTools は、Google Chromeに組み込まれたWeb作成およびデバッグツールのセットです。 このツールセットはChromeに機能として組み込まれているものです。Chromeをまだインストールしていない方はまずChromeをインストールしてください。
はじめに
次のURLにサンプルがおいてあるので、それをベースに説明していきます。
https://storage.googleapis.com/explanation/blog_chrome/index.html
これを開くとサンプルのページが表示されます。
開いてみよう
DevToolsの開き方はいくつかあるのですが、そのひとつがページのどこかの要素を右クリックして『検証』(または『Inspect』)をクリックする開き方です。ページのタイトル『MarsQuaiの好きな食べ物まとめ』と書いてあるところを右クリックして開いてみましょう。
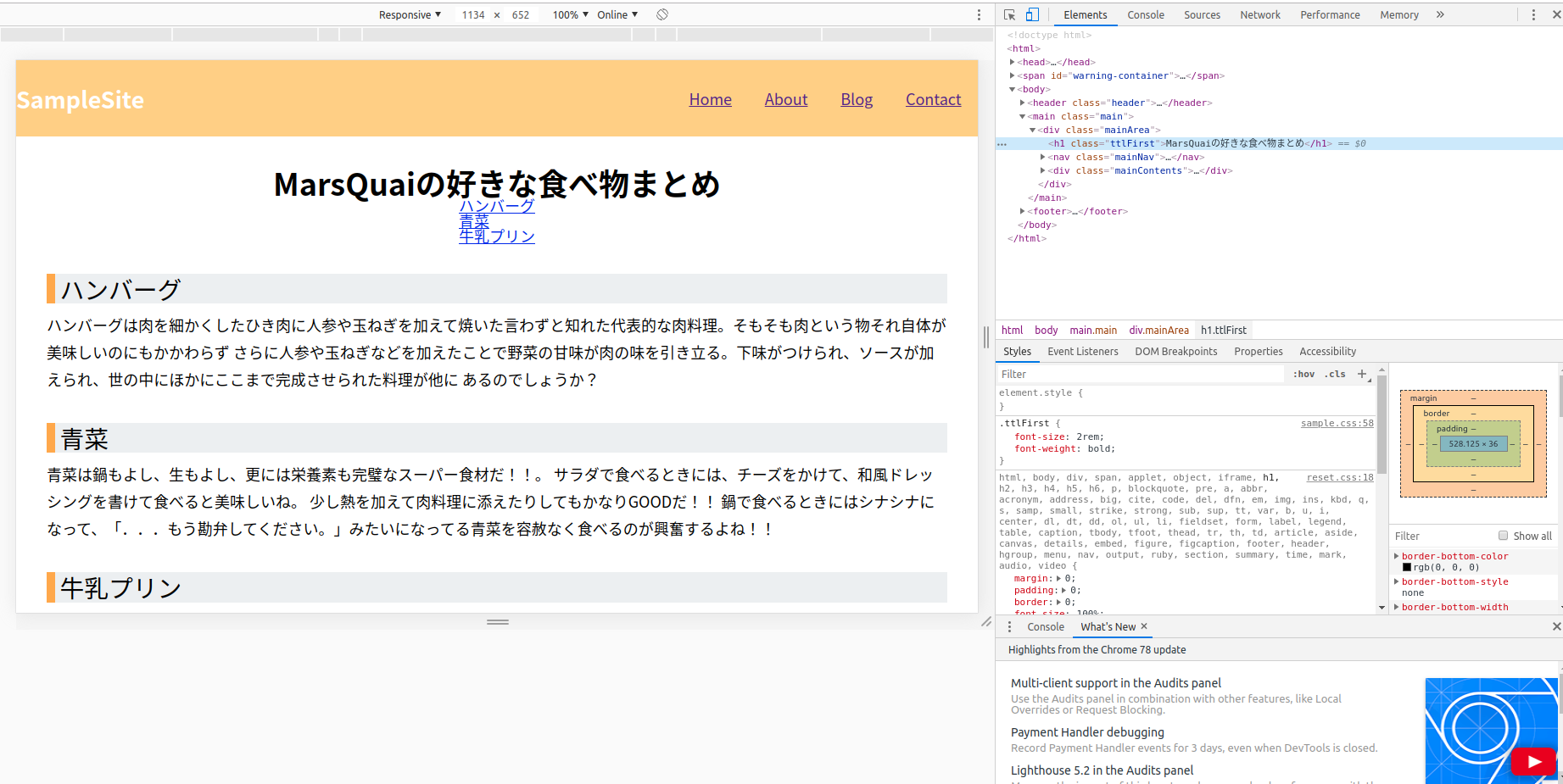
ツールのElementsのウィンドウではHTMLのソースとその要素がどこに対応するのかを確かめることができます。
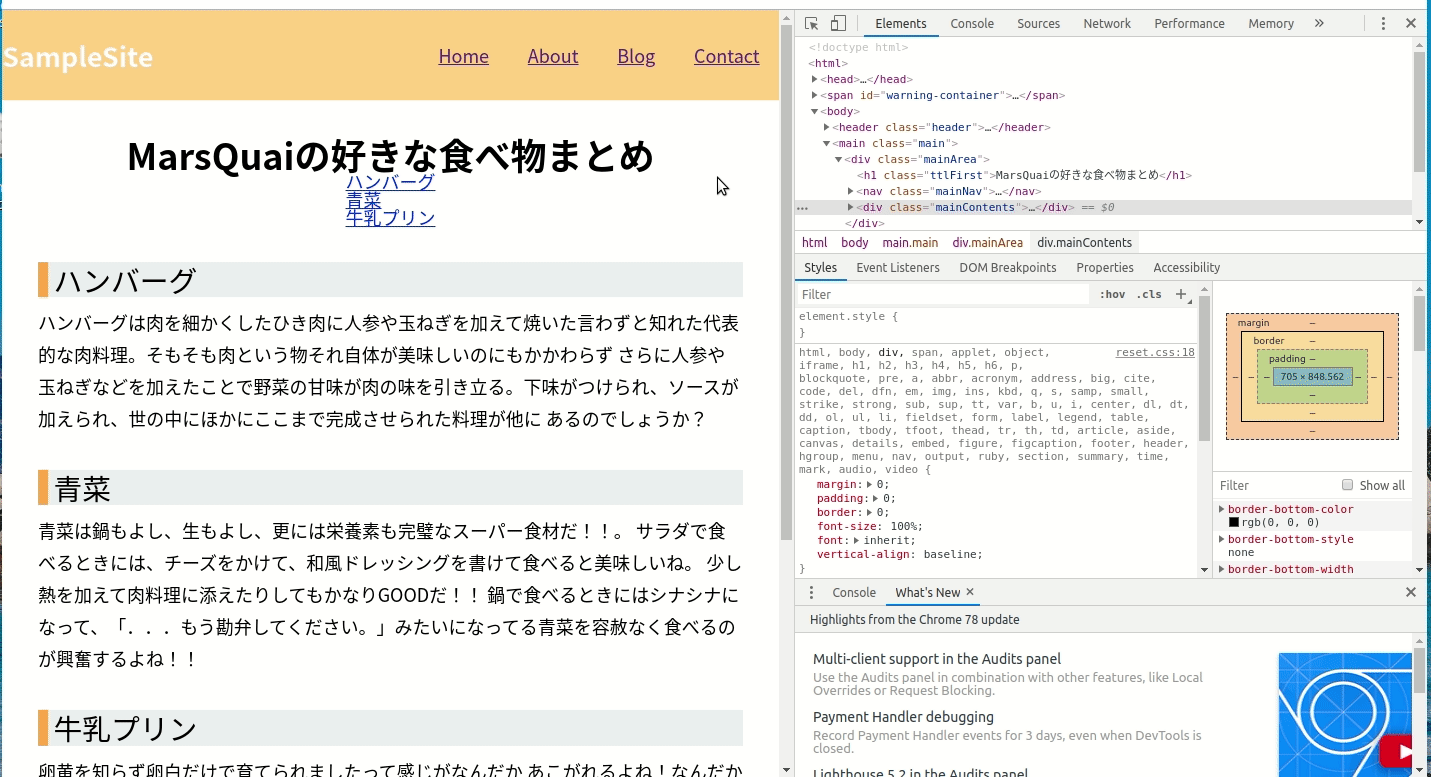
下のStyleでは選択した要素に適用されているスタイルを確認することができます。
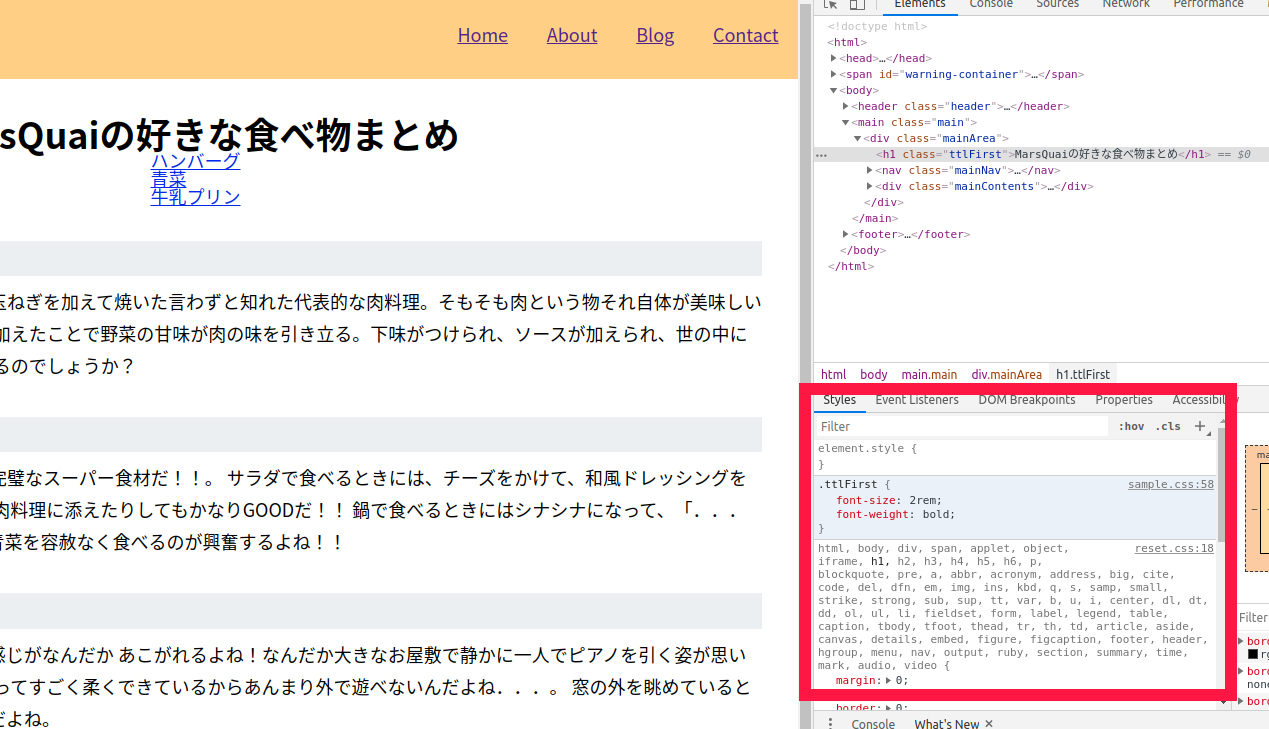
これで作成したスタイルがちゃんと適用されているのか、どのようにスタイルの上書きをされているのかを確認することができます。
スタイルを変更
Stylesのelement.styleに新しいスタイル定義を加えることで選択した要素にスタイルを追加することができます。この追加されたスタイルは実際にページのソースに追加されているわけではなくあくまでブラウザ上でシミュレーションされているだけなので、Ctrl+Rなどで再読込すればもとに戻ります。まずはタイトルの背景を赤くしてみましょう。以下の定義を追加して背景を赤くしてみましょう。
background-color: red;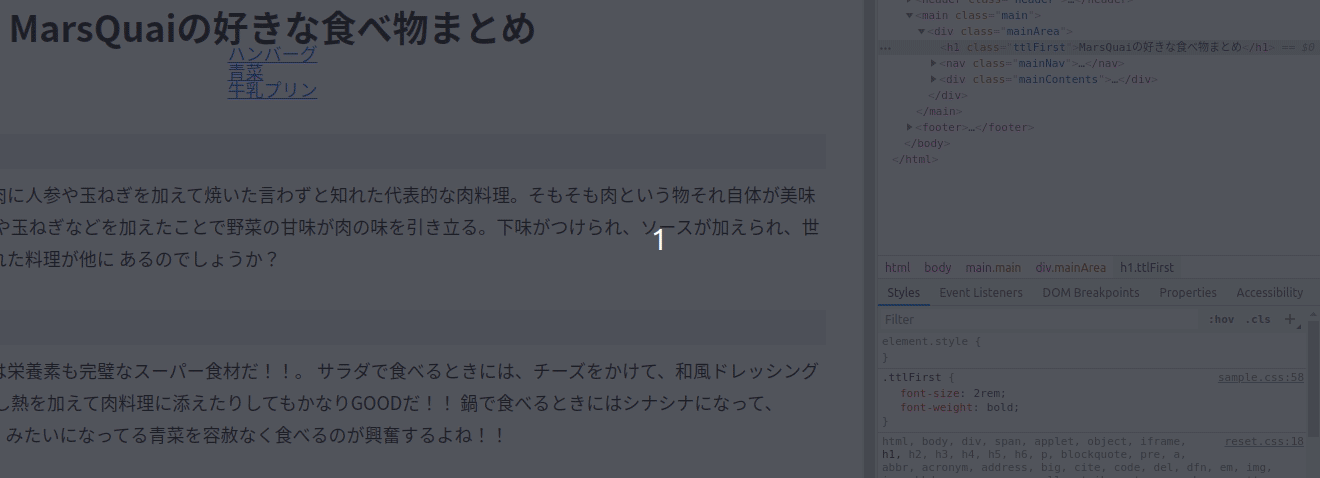
element.styleで適用されるスタイルは要素のインラインスタイルと同じレベルのスタイルとしてシミュレーションされます。定義場所が指定されていれば、そこで指定することでそのスタイルシートで定義した時のシミュレーションができます。
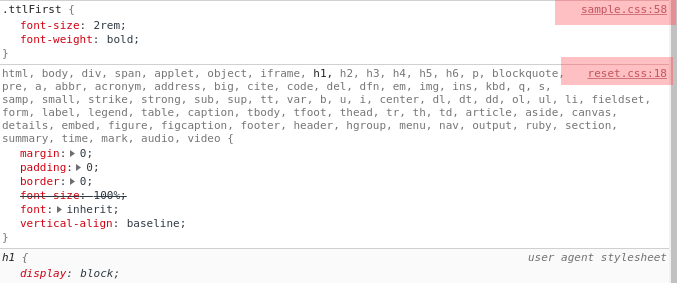
クラスの追加
Stylesの.clsからクラスを追加することができます。今回のソースではsample.cssというスタイルシートにcoloredというクラスが用意されています。このクラスを追加してみましょう。
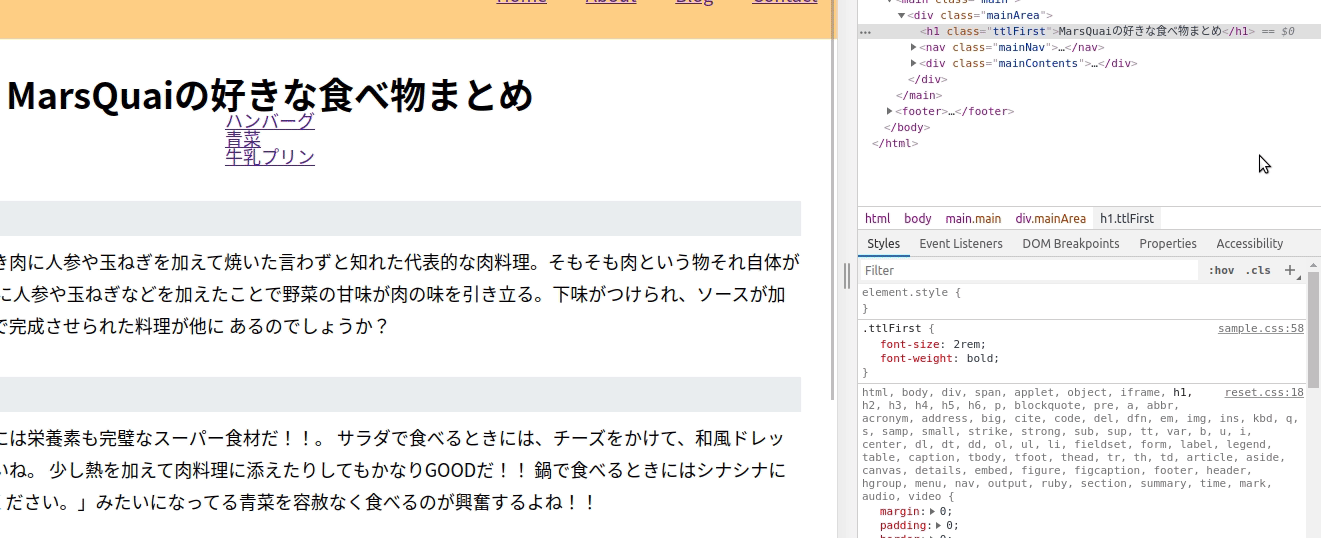
CSSでコンポーネントを作ってページに適用させていく際には結構便利そうですね。
疑似クラスの追加
DevToolsでは疑似クラスの追加をシミュレーションすることもできます。Stylesの:hovから追加することができます。ページ下部の「記事が面白かった」というボタンはマウスをホバーさせた時、ボタンの色が変わる仕組みになっています。このボタンのhoverされた時のスタイルを確認してみましょう。
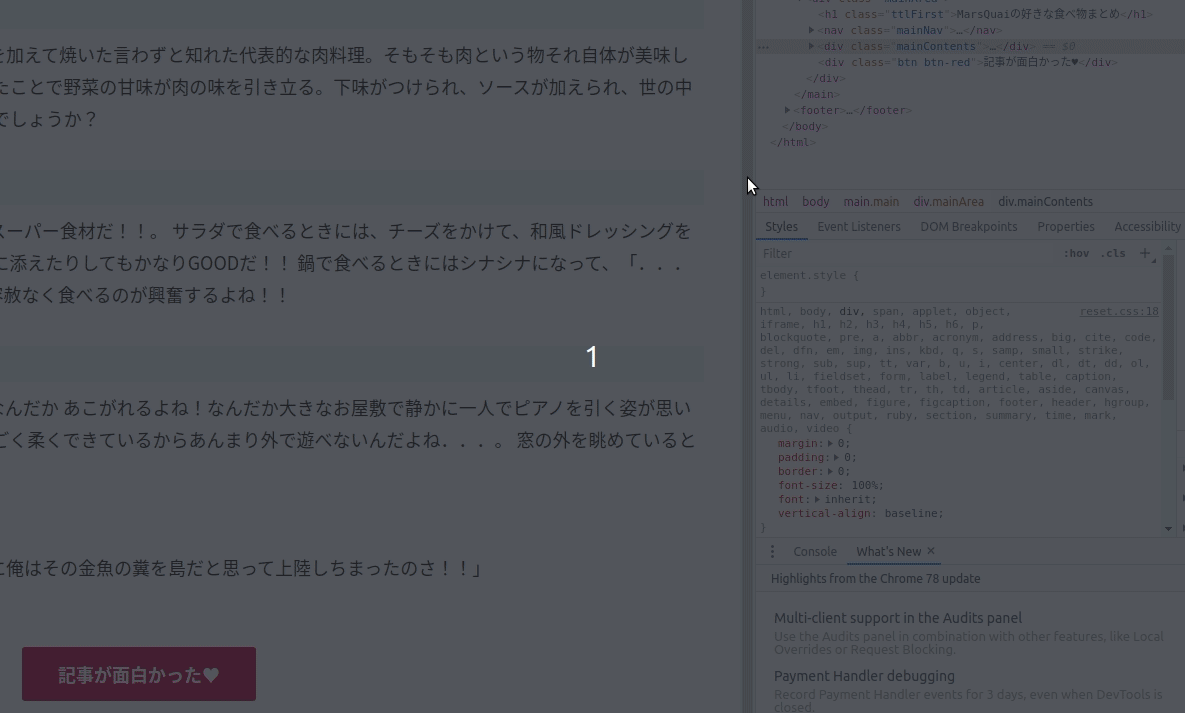
とりあえず基本的な使い方はここまでにしておきましょう。
参考書籍
-
2021年3月13日CreateReactAppでSassのモジュール機能を使うとすごく便利CreateReactAppにはスタイルシートのモジュール機能がついています。この機能を…
-
2020年12月11日【TypeScript】Symbolについて詳しく解説シンボル値は、オブジェクトプロパティの識別子として使用できます。これがデータ型の主な利用…
-
2022年11月10日Node.jsとパッケージマネージャを指定したバージョンで強制する
-
2021年2月10日【React in TypeScript】Contextの使い方とユースケースについて解説ContextはReactのv16.3から利用できるようになった機能で、これを利用するこ…
-
2021年6月4日【React】フォームにformタグは使う?使わない?Reactで入力フォームを使う際にformタグを使用するか否かについて実例をふまえて詳し…
-
2021年1月23日【React】CreateReactAppのCSSモジュール機能が便利すぎるCreateReactAppにはCSSのセレクタ名の解決を優秀に行うCSSモジュールとい…